一些网友表示还不太清楚win7如何合并磁盘的相关操作,而本节就介绍了win7电脑合并磁盘操作方法介绍 ,还不了解的朋友就跟着小编学习一下吧,希望对你们有所帮助。
win7如何合并磁盘 电脑合并磁盘操作方法介绍

1、首先从电脑桌面左下脚开始里面进去找到“计算机”找到计算机名称后,将鼠标放其上,然后单击鼠标右键选择“管理”,然后即可弹出“计算机管理”对话框。(对于找到计算机管理对话框,更简单的方法是将鼠标放置在桌面上的“我的电脑”上,然后右键选择“管理”也是一样的)。如图所示:
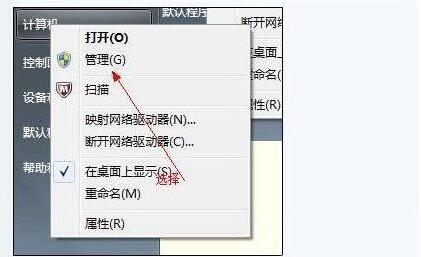
2、弹出计算机管理窗口后,我们可以在左侧看到有“磁盘管理”标签,点击磁盘管理标签后,在其右侧就会显示电脑磁盘各个分区分卷信息,如图所示:
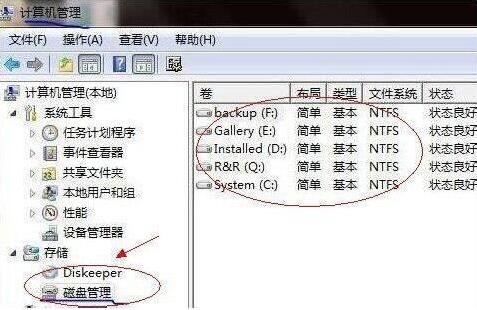
3、之后我们就可以选择一个空闲空间比较大的磁盘进行压缩了,比如我们希望把D盘的一些磁盘空间调整到C盘,那么我们可以选种D盘卷,然后再其上点击鼠标右键,在弹出的菜单中选择“压缩卷”然后在输入压缩空间量(MB)里填写要压缩出的空间量,如果要压缩出50G,就填写50GX1024MB=51200M,那么我们填写上51200即可,如图所示:
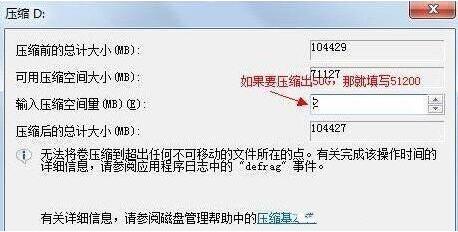
4、压缩完后,我们可以看到磁盘卷中会多出一个绿色分区的“未分区磁盘”,如图所示:

5、最后我们只需要将该未分区磁盘空间分配给C盘即可,操作步骤为:右键点击需要扩充容量的盘符,然后在谈出的菜单中选择“扩展卷(X)”,之后会弹出如下扩展卷操作向导对话框界面:
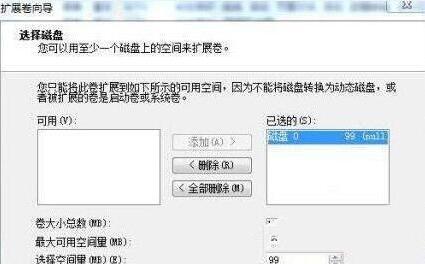
6、如上图,我们选择扩展到系统盘(C盘)即可,之后点下一步即可完成操作,至此我们就成功的调整好了C盘分区大小了,整个步骤其实并不复杂,因此对于以前C盘分区没有分好的朋友也不用担心要重新装系统,重新分区硬盘等等。
win7电脑合并磁盘的操作方法就为小伙伴们详细介绍到这里了,如果用户们使用电脑的时候不知道应该如何合并磁盘,可以根据上述方法步骤进行操作哦,希望本篇教程能够帮到大家。
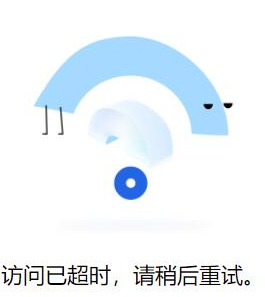
腾讯文档访问已超时要怎么办?|腾讯文档访问已超时的解决方法
2021-07-13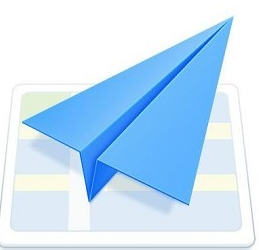
怎么保存高德地图ar导航视频?|手机高德地图ar导航视频保存方法
2021-07-12
钉钉在线课堂怎么用 钉钉在线课堂操作方法
2021-02-15马斯克是靠什么成为全球第四大富豪
马斯克成全球第四大富豪,目前身价848亿美元
美将38家华为子公司列入实体清单
重磅!微信朋友圈可以删评论了
5G改变世界5G创造未来主题大会召开
ZOL刘小东:让ZOL助力中国科技产业升级
在5G的推动才能走入万物互联
三星瀑布屏专利曝光,GalaxyNote11有望搭载
字节跳动入股“极课大数据” 将深耕教育行业
抖音获得国际权威标准组织英国标准协会认证
网约车春运期间不得实行特殊加价
上汽荣威绿芯战略沟通会顺利举行
贾跃亭破产重组申请被驳回
1亿条个人信息是如何泄漏的
《新倩女幽魂》次世代武器琴外观大爆料